Entry tags:
How-to: Simple text shadow in GIMP
This tutorial creates this effect:  as opposed to merely this:
as opposed to merely this: 
N.B. Mac users: When working w. GIMP on a Mac, the usual right-click (= ctrl+click) doesn't work. Instead use a PC mouse - then regular right-click works - or configure touchpad to recognise something (like two-finger tap) as right-click. Source:![[insanejournal.com profile]](https://www.dreamwidth.org/img/external/ij-userinfo.gif) kabal42 here.
kabal42 here.
 as opposed to merely this:
as opposed to merely this: 
N.B. Mac users: When working w. GIMP on a Mac, the usual right-click (= ctrl+click) doesn't work. Instead use a PC mouse - then regular right-click works - or configure touchpad to recognise something (like two-finger tap) as right-click. Source:
- Open the image you want to add text to in Gimp, or start Gimp and click Ctrl+N to create a new image.
- (If you prefer to save the image as you work on it, maybe even to come back to it later, hit Ctrl+Shift+S and save as .xcf, the native Gimp file format.)
- In the Toolbox, choose the text tool.

- Use your mouse to mark a rectangle for your text. A small window for your text will pop up immediately - you can move it to the side if it's blocking your image.
For icons, I like to work with in 400% zoom (View > Zoom > 4:1 (400%)), mark the whole icon, write my text, then play around with font, font-size, etc.
Keep the font color (under Antialiasing/over Justify) as black - the text you are writing now will actually be the shadow. - When you're happy with your text, right-click the text layer in the Layers, Channels, Paths, etc. window, and choose Duplicate Layer.

- Make sure the new, upper text layer is selected - it will be highlighted in the Layers, Channels, Paths, etc. window.
Click the color bar in the text tool toolbox (under Antialiasing/over Justify). The Text Color window appears, and you can choose your text color by clicking around in the color plane/bar on the left, set a hexadecimal code on the right, or use the eyedropper to pick up a color in your image.
- Now for the magic: Make sure your original, lower text layer is selected - click on it in the Layers, etc. window to highlight it.
Choose the Move tool in the Tool box, and make sure Tool Toggle is set to Move the active layer.
- Click and drag the lower text layer to create the illusion of a shadow - e.g. 1 pixel down and to the right.

- Or several pixels down and to the right - look, floaty text!

- You may find you have to move both text layers around to position the text/shadow exactly where you want it. Just make sure the layer you want to move is selected in the Layers, etc. window.
- Good luck! Have fun!
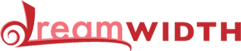
no subject
no subject
no subject
no subject
Awesome!
(Anonymous) 2014-11-20 09:01 pm (UTC)(link)Re: Awesome!